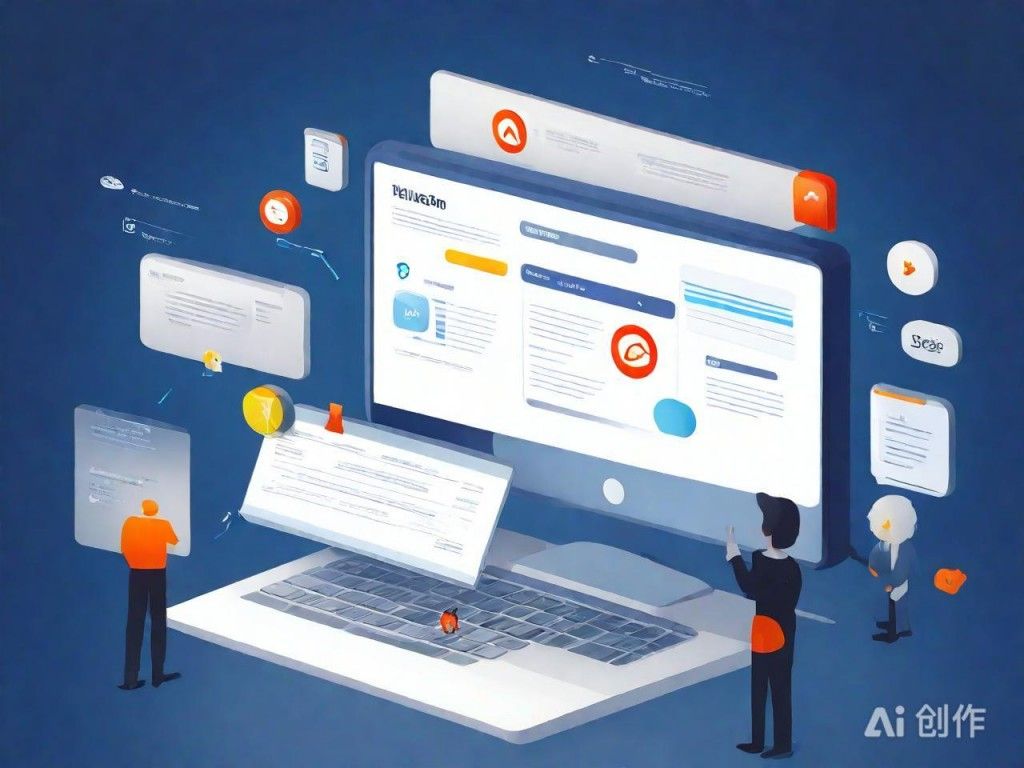Windows系统下Docker容器化环境搭建教程
|
在Windows系统上搭建Docker容器化环境是一个快速提升开发与部署效率的好方法。以下是详细步骤,让你轻松入门。 一、安装Docker Desktop 前往Docker官网(https://www.docker.com/products/docker-desktop)下载并安装Docker Desktop for Windows。安装过程中,如果系统提示需要启用Hyper-V等Windows功能,请按提示操作,因为这些是Docker运行所需的虚拟化技术。 二、配置Docker 安装完成后,启动Docker Desktop。通常,它会自动启动Docker服务。你可以在任务栏托盘中找到Docker图标,右键点击进入设置,配置Docker使用的资源限制(如CPU、内存和磁盘空间),确保Docker有足够的资源运行容器。 三、运行Hello World容器 打开PowerShell或命令提示符,输入以下命令来验证Docker安装是否成功: ```bash docker run hello-world ``` 如果一切正常,你将看到“Hello from Docker!”的欢迎信息,这意味着Docker已在Windows上成功运行。 四、获取并运行Docker镜像 你可以通过Docker Hub(https://hub.docker.com/)搜索你需要的镜像。例如,拉取一个简单的nginx服务器: ```bash docker pull nginx:latest
AI分析图,仅供参考 ```然后运行该镜像: ```bash docker run -d -p 8080:80 nginx ``` 这里,`-d`标志让容器在后台运行,`-p`将容器的80端口映射到主机的8080端口。访问`http://localhost:8080`你应该能看到nginx的默认欢迎页面。 五、管理容器和镜像 你可以使用如下命令查看正在运行的容器、停止或删除容器、列出本地镜像等: ```bash docker ps # 查看运行中的容器 docker stop [CONTAINER_ID] # 停止容器 docker rm [CONTAINER_ID] # 删除容器 docker images # 查看本地镜像 docker rmi [IMAGE_ID] # 删除镜像 ``` 至此,你已经掌握了在Windows系统上搭建Docker容器化环境的基本步骤,可以开始探索更多Docker的强大功能了。 (编辑:站长网) 【声明】本站内容均来自网络,其相关言论仅代表作者个人观点,不代表本站立场。若无意侵犯到您的权利,请及时与联系站长删除相关内容! |